之前,我們已經介紹了如何購買 Siteground 、與及登錄 Siteground 後台開啟 Cpanel 面板,還有 Siteground 域名解析。
那麼本篇文章將繼續介紹如何使用 Siteground 快速搭建自己的 WordPress 網站。在開始搭建之前,需要你已經購買了 Siteground 虛擬主機,如果你還沒有 Siteground 虛擬主機,那麼可以前往官網進行購買:
前往 Siteground 官網:優惠直達
一般來說,許多外貿建站的小夥伴,都會使用 WordPress 搭建自己的自建站。一方面,WordPress 商城主題非常豐富,而且各種功能插件齊全。另一方面, WordPress 做為全球最受歡迎的開源建站程序之一,代碼方面,有專業的團隊在不斷維護更新,使得安全性方面也比其他 cms 要好很多。
下面詳細介紹下如何使用 Siteground 虛擬主機快速搭建一個 WordPress 網站。
首先,登錄 Siteground 後台,然後選擇 My Accounts 選項,如下:
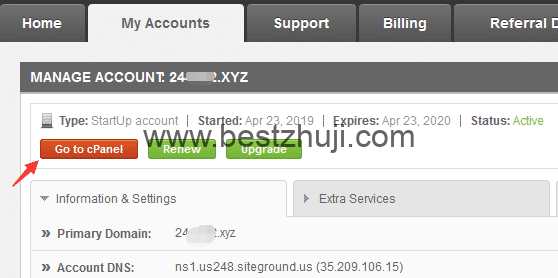
然後選擇 Go to cPanel,進入後檯面板。進入面板後,往下面拉,在 WORDPRESS TOOLS 選項下,有一個 WordPress Installer:
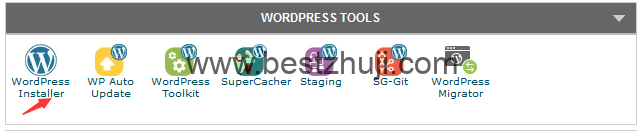
點擊進入 WordPress Installer ,進入 WordPress 安裝配置界面 :
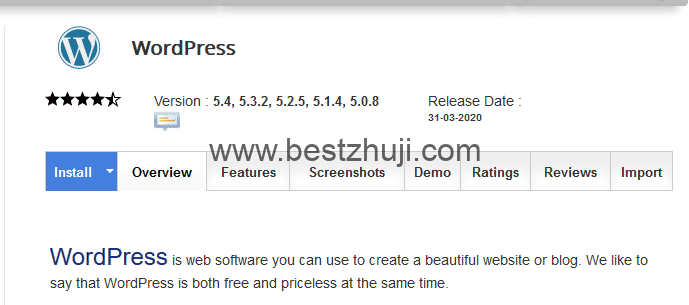
然後點擊 Install 選項,開始進行安裝。注意:不建議 Quick Install 極速安裝,建議一步一步配置進行安裝。
在 WordPress 版本選擇默認的最新版,這裡 WordPress 最新版本是 5.4 ,然後 url 協議可以選擇 http://、http://www、https:// 和 https://www 。因為網站還沒開始搭建,這裡建議先使用 http 開頭的協議,後面網站搭建完後再考慮使用 let’s encrypt 開始 https 協議。這邊我選擇 http://www,如下:
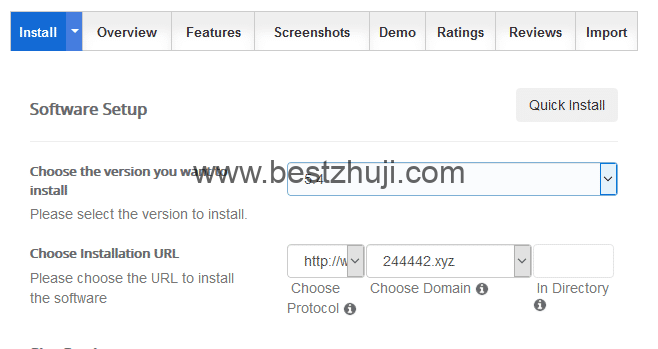
接著往下,在 Site Settings 設置你的網站名稱和網站描述,網站名稱和站點描述這涉及到網站的門面和 SEO ,所以建議根據你要搭建的網站主題進行認真的填寫。假設你的網站是英文的,就使用英文填寫,如果是中文的,就使用中文填寫。因為我這裡是演示站點,所以這邊我簡單填寫一個:
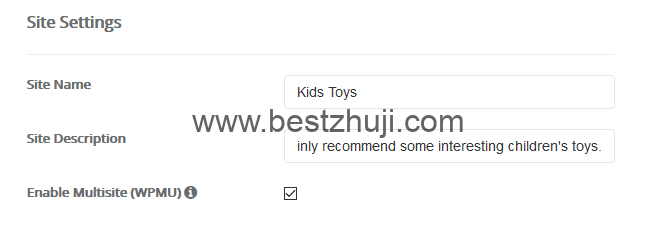
然後在 Admin Account 選項裡面,設置網站後台 Admin 管理員的登錄用戶名和登錄密碼,這個根據你自己的情況設置即可:
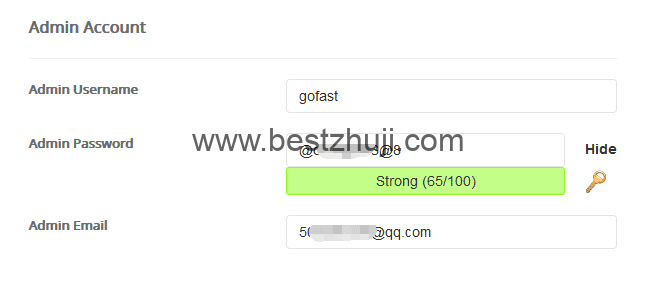
然後設置網站語言,根據你自己的情況設置即可:
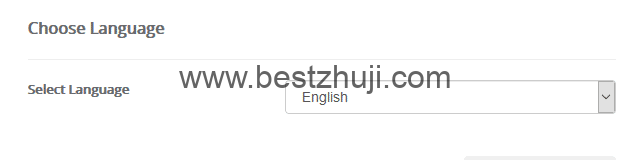
接著,在插件選項可以勾選登錄安全次數限制插件和經典編輯器插件,這兩個我默認都勾選起來:
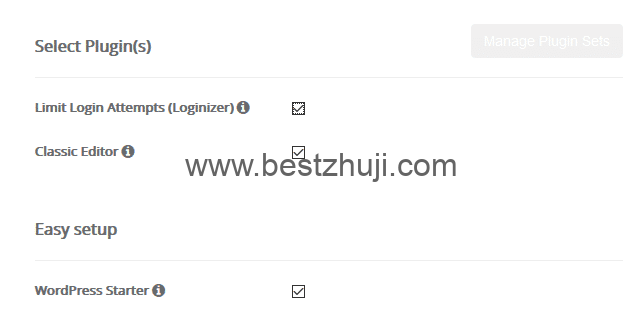
最後,在 Advanced 高級選項裡面,可以配置資料庫名和數據表前綴,這些可以默認,也可以根據你自己的喜好隨意設置即可,影響不大。這邊我默認不去修改它:
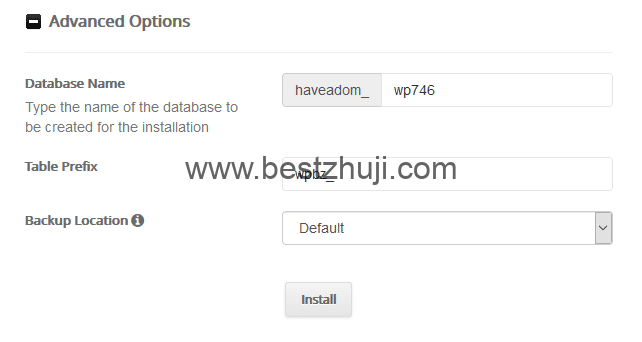
最後,install 完成安裝即可。
安裝過程,提示說需要幾分鐘的時間,耐心等待,不過一般安裝很快,幾秒鐘就可以安裝完成:
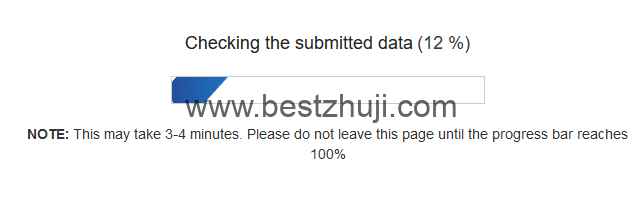
安裝成功後,提示如下:
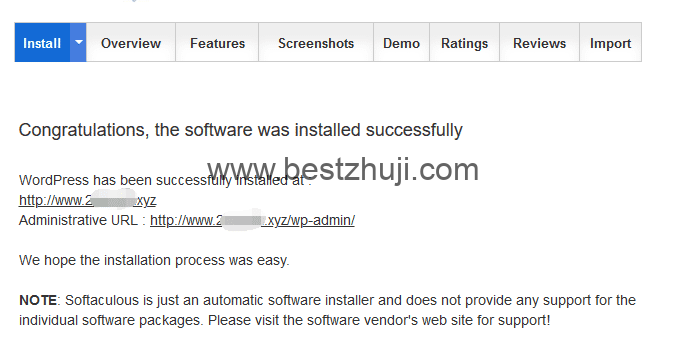
這樣,WordPress 網站就安裝完成了。你通過上面配置的域名,就可以訪問你的站點。
默認安裝成功後,使用的是默認的 WordPress 主題,看著界面很醜。不過,我們可以通過更換主題,比如商城主題等等,來進一步完善自己的網站。
為了不讓每篇文章篇幅太長,本篇文章先介紹到這裡。具體如何更換 WordPress 主題,將在後面的教程裡面介紹。